HOW TO CLEAN THE COMPUTER FROM POP UP SCAM ALERT
Please follow the instructions:-
STEP 1: RUN Task Manager to close the browser.....or probelm
1.Go to Task Manager and Force Shut Down all the Browsers (Chrome internet Browser etc)Press [Ctrl]+[Alt]+[Del] to bring up the Windows Security screen, which provides users with five options including Windows Task Manager. Just click Start Task Manager. Right-click the taskbar and you'll see the context menu. Then, just choose the Start Task Manager command OR do this
Open Task Manager by right-clicking the taskbar and then clicking Start Task Manager. Alternatively to start the Windows Task Manager, you can press Ctrl+Alt+Del and click on Task Manager or simply press on Ctrl+Shift+Esc.
 Scroll through the list till you see your web browser’s process and left-click on it once so it becomes highlighted. Once you have selected the browser’s process, click on the End Task button as show in the picture below.
Scroll through the list till you see your web browser’s process and left-click on it once so it becomes highlighted. Once you have selected the browser’s process, click on the End Task button as show in the picture below.
STEP 2: RUN Malwares Adware Cleaner
Click here to download:- https://toolslib.net/downloads/finish/1/
- Before starting Malwarebytes AdwCleaner, close your web browser, then double-click on the Malwarebytes AdwCleaner icon.
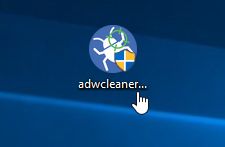
If Windows prompts you as to whether or not you wish to run Malwarebytes AdwCleaner, please allow it to run.
- When the Malwarebytes AdwCleaner program will open, click on the “Scan” button as shown below.

Malwarebytes AdwCleaner will now start to search for adware and other malicious programs. - To remove the malicious files that were detected in the previous step, please click on the “Clean” button.

- Malwarebytes AdwCleaner will prompt you to save any open files or documents, as the program will need to reboot the computer to complete the cleaning process. Please do so, and then click on the “OK” button.

When your computer reboots and you are logged in, Malwarebytes AdwCleaner will automatically open a log file that contains the files, registry keys, and programs that were removed from your computer. Please review this log file and then close the notepad window.
STEP 3: Reset your browser to default settings
If you are still experiencing issues with the Your computer may have adware/spyware virus pop-ups in Internet Explorer, Firefox or Chrome, we will need to reset your browser to its default settings.
This step should be performed only if your issues have not been solved by the previous steps.
This step should be performed only if your issues have not been solved by the previous steps.
- Google Chrome
- Internet Explorer
- Mozilla Firefox
Google Chrome has an option that will reset itself to its default settings. Resetting your browser settings will reset the unwanted changes caused by installing other programmes. However, your saved bookmarks and passwords will not be cleared or changed.
- Click on Chrome’s main menu button, represented by three horizontal lines. When the drop-down menu appears, select the option labeled Settings.

- Chrome’s Settings should now be displayed in a new tab or window, depending on your configuration. Next, scroll to the bottom of the page and click on the Show advanced settings link (as seen in the below example).

- Chrome’s advanced Settings should now be displayed. Scroll down until the Reset browser settings section is visible, as shown in the example below. Next, click on the Reset browser settings button.

- A confirmation dialog should now be displayed, detailing the components that will be restored to their default state should you continue on with the reset process. To complete the restoration process, click on the Reset button.
 IF you Need any other help please contact (technicalworld13@gmail.com) or Comment Below:- Thankyou Follow me for more Post.......
IF you Need any other help please contact (technicalworld13@gmail.com) or Comment Below:- Thankyou Follow me for more Post.......

No comments:
Post a Comment